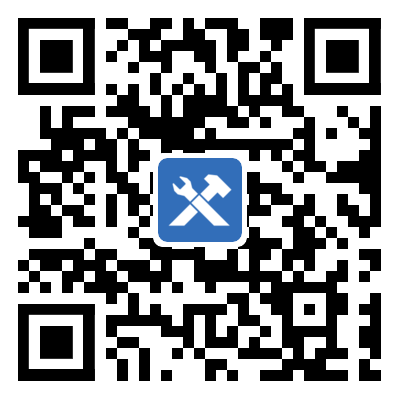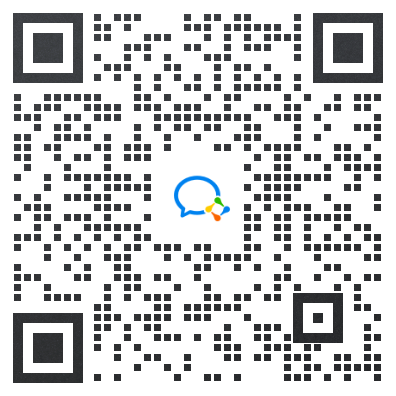其它目录
-----------------------------------
常见设置列表
1. 根据行内容自适应行高
2. 合计金额大写
3.打印固定空白行
4.套打,每页固定行,合计每页金额
5.设置行号自动编号
6.工单打印添加客户签名
7.如何编辑表格
8.按条件显示数据
9.二维码/条码设置
10.数据格式设置
1、根据行内容自适应行高.
效果如下:
设置方法:
打开PC客户端打印设计器,右键点击【数据区-模板明细数据源】,选中右键菜单的“自动扩大”,如下图:

右键点击 需要自适应的“数据源字段”,同样选中菜单的“自动扩大”和“自动换行”,如下图:

还需要把明细数据的单元格线条设置为自动延伸到底边,选中行高的线条(按Shift键可以批量选中),在右下角的属性设置窗口找到“GrowToBottow”,并设置为“true”, 如图:然后保存模板重新打印预览。

2、合计金额大写.
效果如下:
设置方法:
打开模板编辑,选中左边“文本标签”工具,在模板对应单元格创建空白标签,如图:

双击空白标签,在弹窗界面中,右边方法里 拖出“金额转换大写”方法到文本编辑器中,并将光标移动方法里的()内,然后在右边数据源里拖出需要转换大写的数据字段,如图:


3、打印固定空白行.
设置前的样式:

设置方法:
第一步:打开设计模式,右建点击左边“数据区.数据源.明细”,然后选择菜单“Add Child Band”,如图:

第二步:在刚才添加的子报表页面画好表格线条,与明细数据表格线一致,如图:

第三步:右键点击“子报表”,在菜单“最少数据行”设置空白行数量,如图:

设置完成后保存,打印效果如下

4、套打,每页固定行,合计每页金额
针对套打需求的用户,实现只打印数据,当有多条明细时,每页只打印固定条数(本例打印5条),并合计当页金额,同时每页打印单据头和单据尾,样式如下图:

设置方法:
第一步:打开设计模式,打开菜单:报表–设置报表栏,然后添加数据首、数据区、数据尾,如图:

第二步:鼠标点击数据首,然后在右下方属性栏里,找到 RepeatOnEveryPage选项,并设置为 True; 然后 数据尾也同样设置

第三步:打开菜单:文件-页面设置,设置纸张大小,另外为了便于精确对应套打页面,建议把边距都设置为0:

第四步:接下来要设设置数据首、数据区、数据尾的高度:
1、按照套打单据,分别划分数据首、数据区、数据尾,并设置高度,如下图:

设计页面划分:

说明:每行高度:按上图实际单据的数据区高度 / 要显示的行数 计算得出(本例每页显示5行,就按数据区高度除以5得出)
第五步:设置数据源:
1、绑定单据明细数据源,右键点数据区,选择【编辑】在数据窗口选择明细,并保存,如图:

2、设置数据字段到打印模板:在右边数据源窗口选择需要的数据字段,并直接拖到模板中(注意:明细区数据要选择明细里的数据源字段),如图:

第六步:添加当页合计:
1、在数据窗口,右键点击合计项,选择“新建合计”,如图:

2、设置合计项:如图

5、设置行自动编号.
单据明细行号自动按数量编号,效果如下:
设置方法:
进入模板设计模式,在数据窗口点开“系统变更”,选中“Row#”,然后直接拖到明细数据区就可,如图

6、工单打印添加客户签名
实现效果如图:
设置方法:
进入模板设计页面,选择图片工具,并添加到模板上,然后双击添加的图片按件,在弹出的窗口选择“数据列”,并选择“客户签名”数据字段,确定保存,如图:设置图片旋转:选中图片,在图片属性设置窗中调整 “Angle”,比如-90,图片竖放。
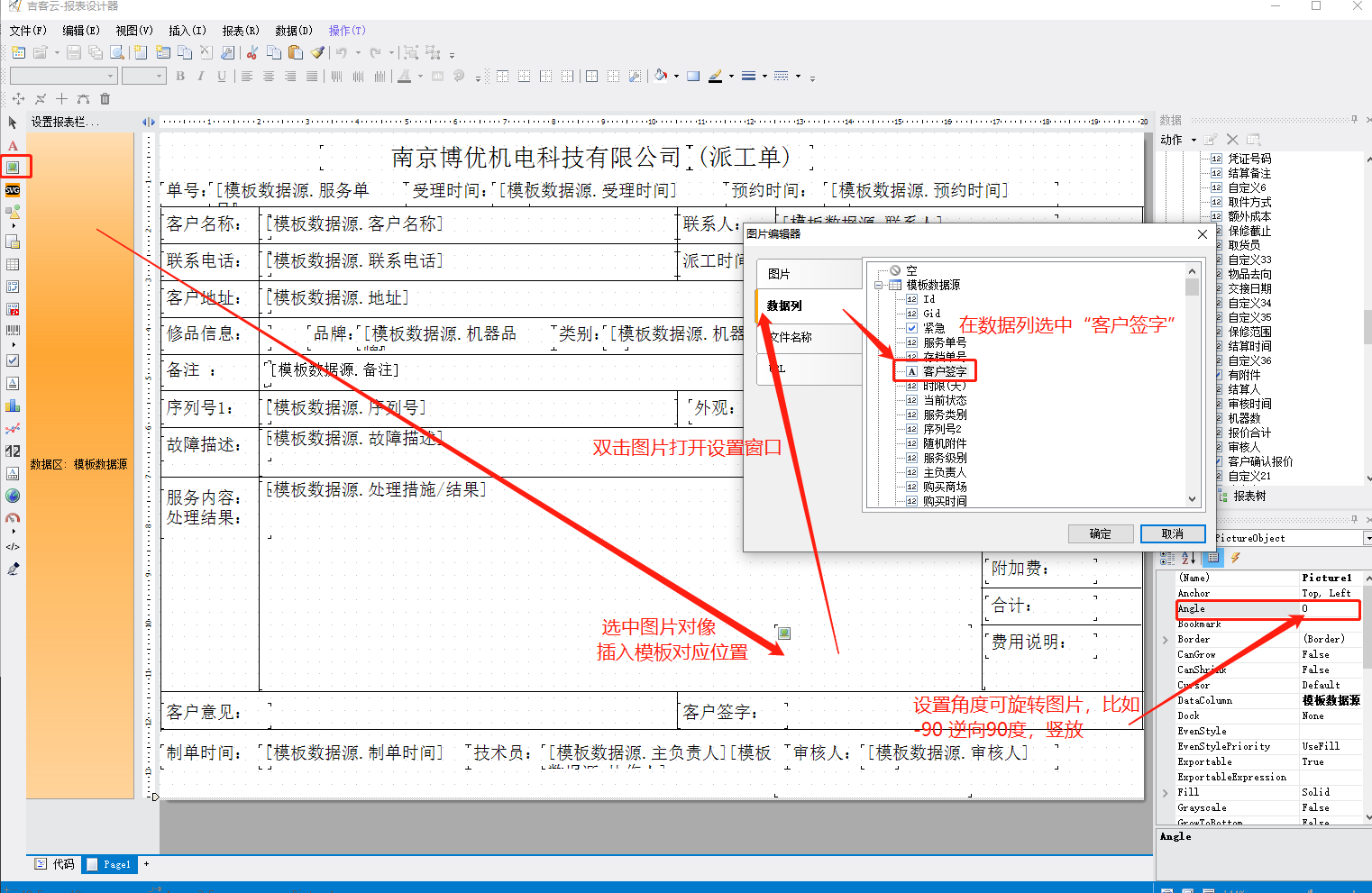
7、如何编辑表格. 查看操作视频
(1)添加表格:点击右侧工具栏”表格“图标,然后鼠标移动到模板编辑区,点击并释放表格,如图
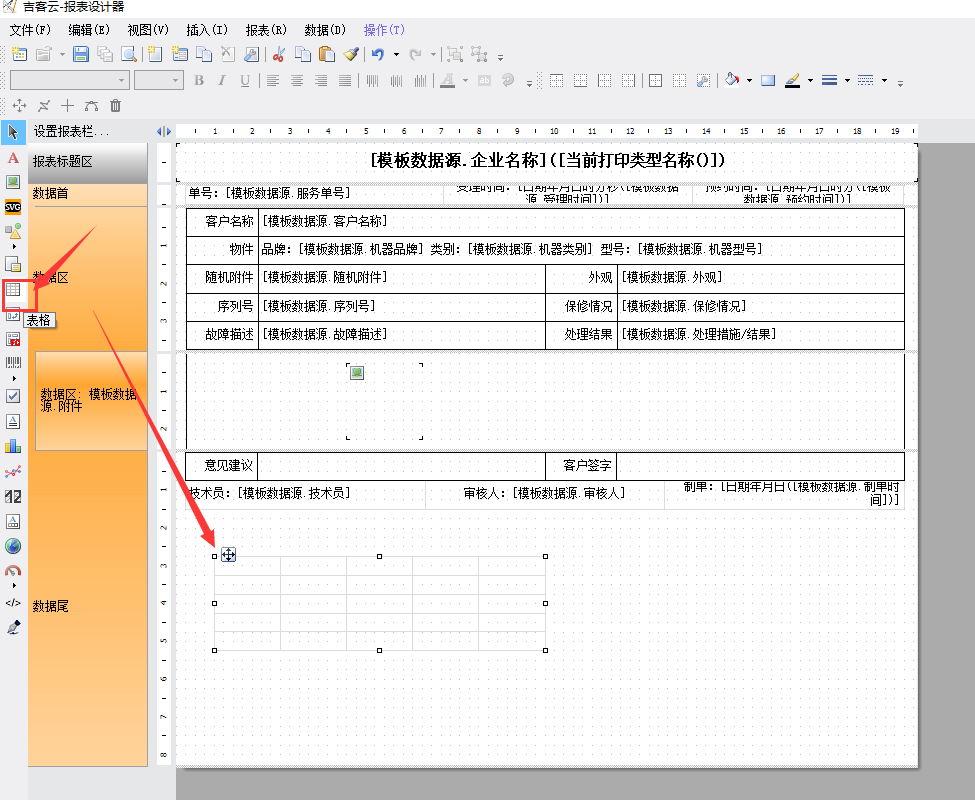
(2)行和列操作:将鼠标轻移到表格左侧边缘,直到出现箭头符号时就可对行操作了(单击选中整行或右键进行插入或删除行),列的操作也是一样,将鼠标轻移到表格列头边缘,直到出现箭头符号时就可对列操作了。如图:
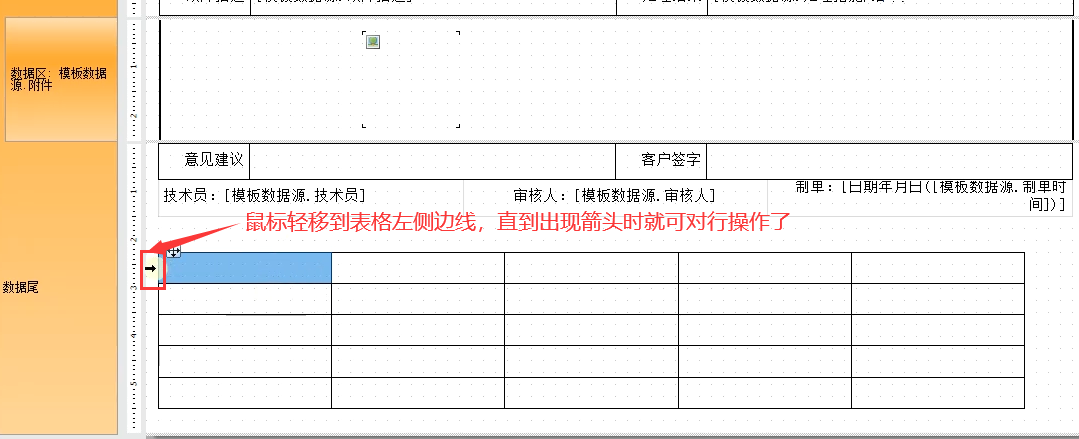
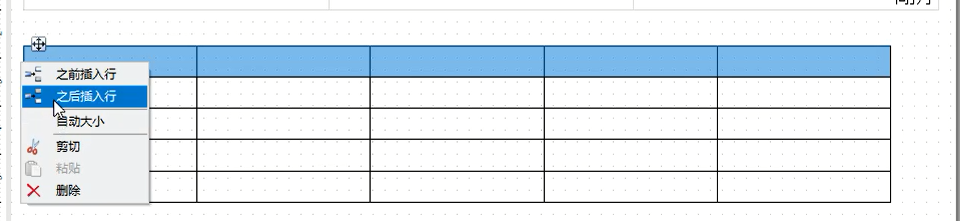
列操作:
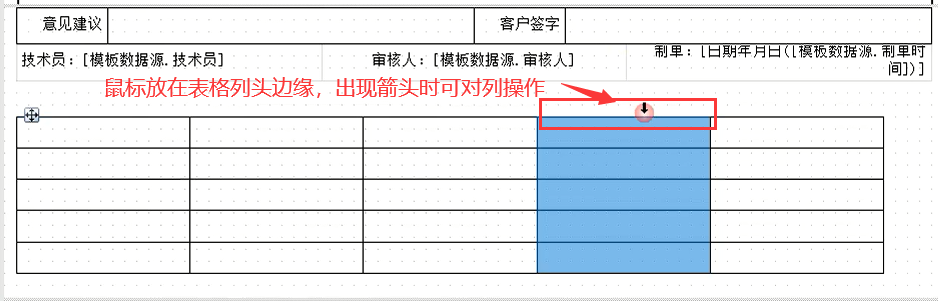
设置列宽和行高
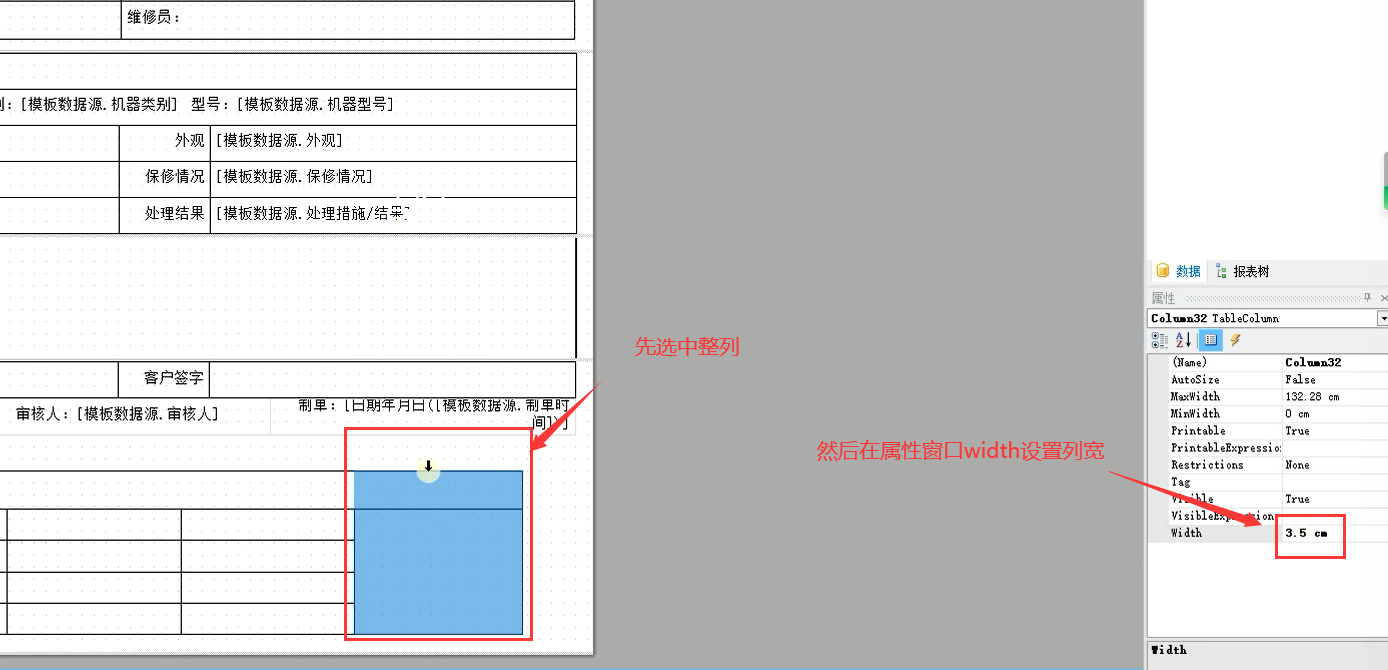
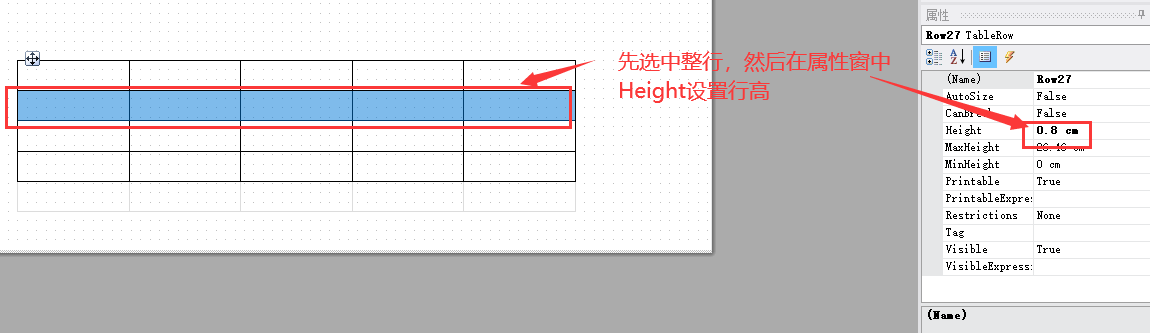
(3)合并单元格:先用鼠标左键框选需要合并的单元格,然后右键点击,进行合并单元格操作,如图:
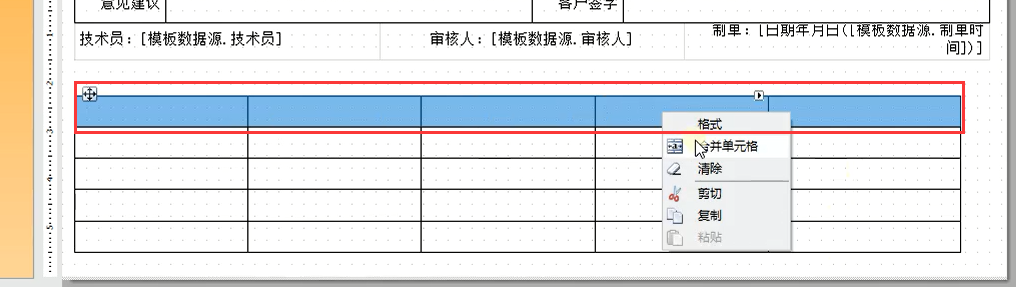
(4)设置单元格边线,及单元格内空对齐
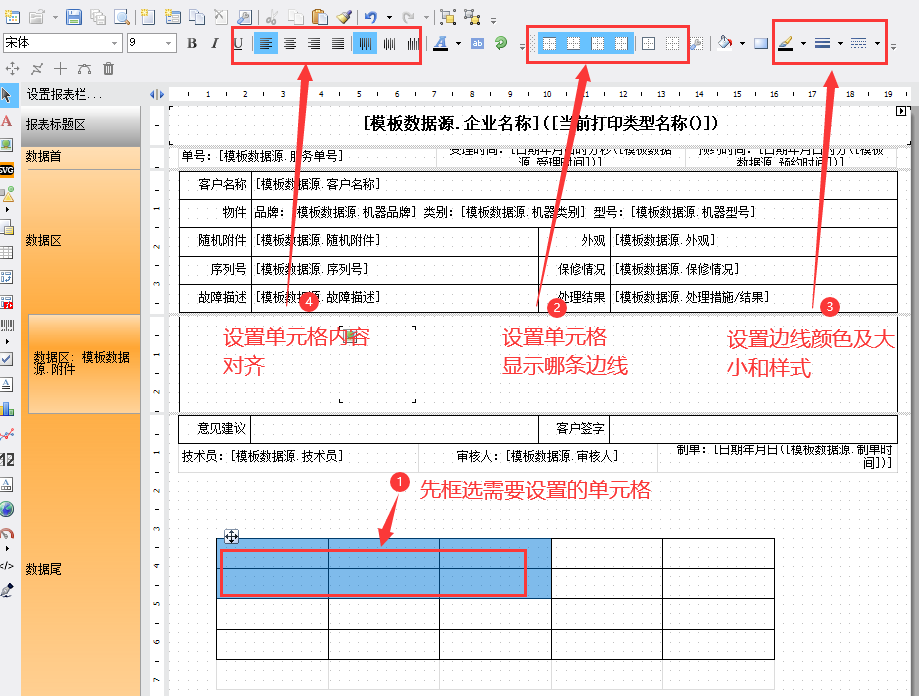
(5)设置单元格显示打印字段源
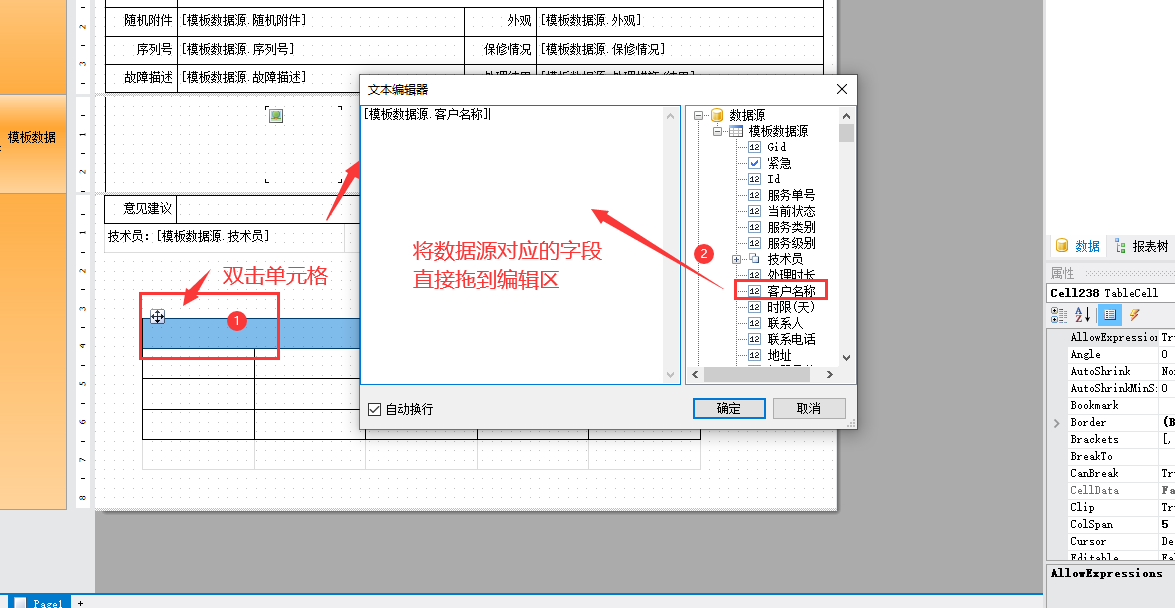
如下当数据为0时显示空白,不为0时显示实际数据:
[IIf(ToDouble([模板数据源.配件费])==0,"",[模板数据源.配件费])]
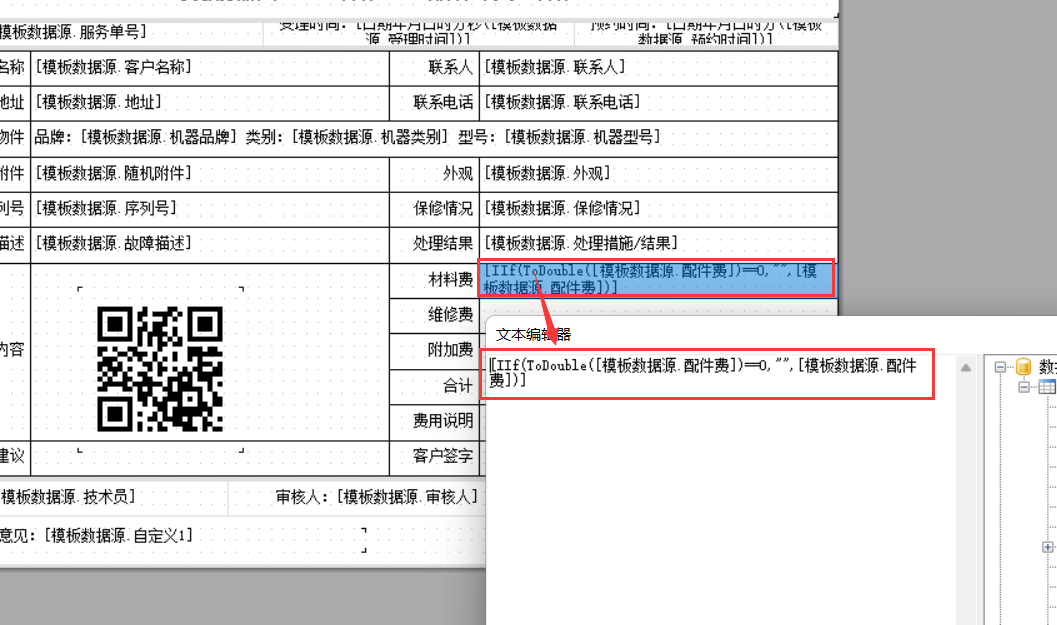
效果如下:
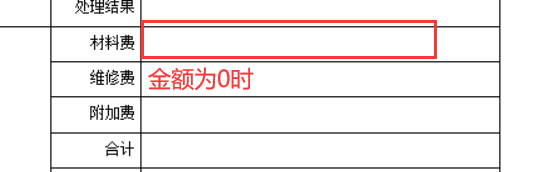
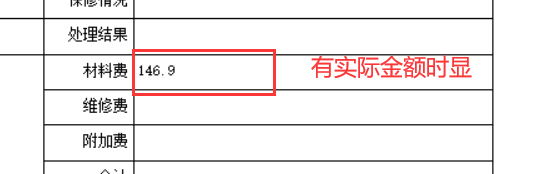
9. 二维码/条码设置
第一步,在打印预览页面,进去打印设计,然后在左边工具栏选择 条码(或在菜单【插入】-【条形码】选),如图
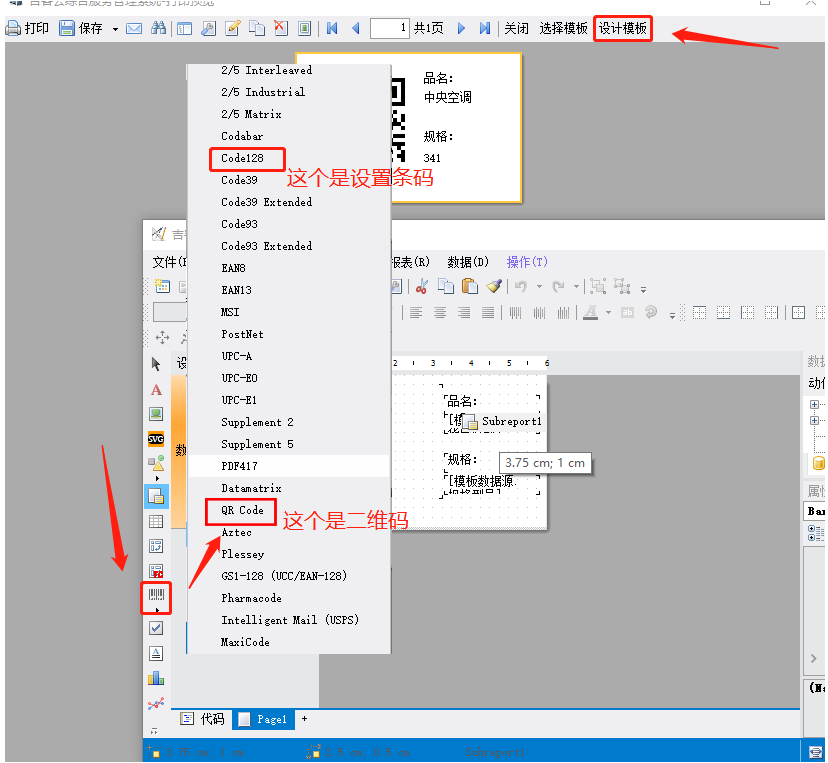
第二步:选中二维码,在右边 属性窗设置 对应的参数,如图:
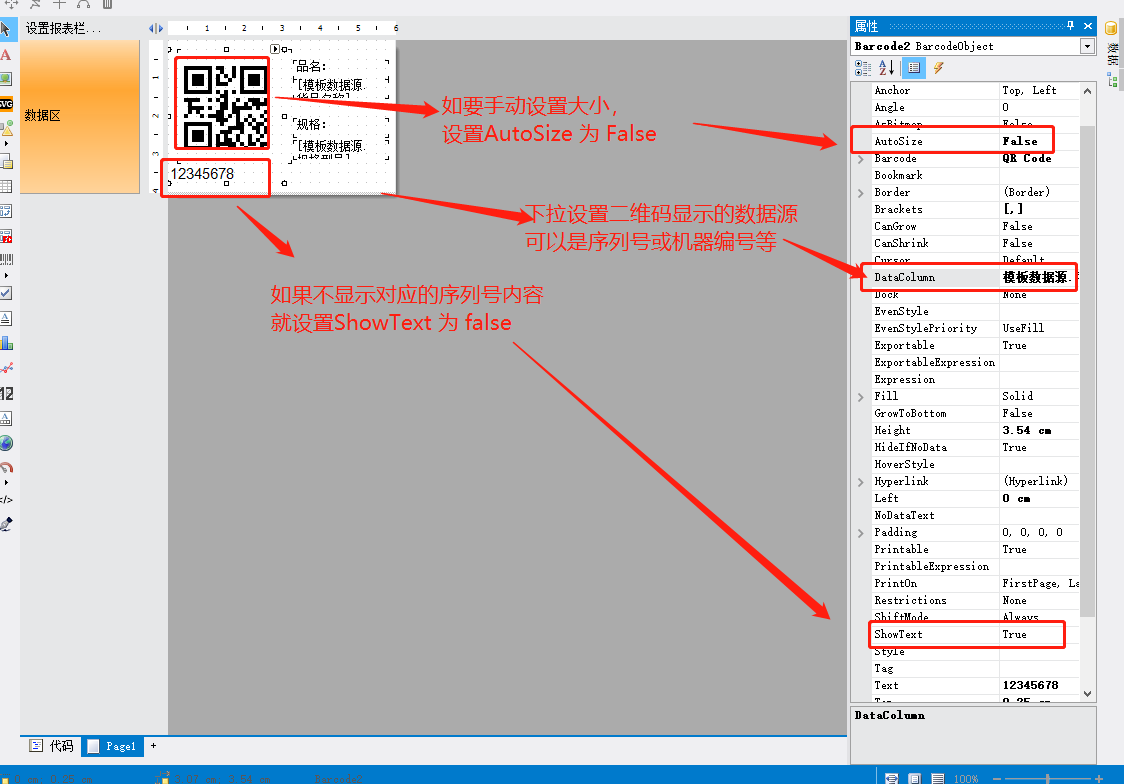
进入模板设计页面,如图,右键点击需要设置的数据项,然后选中菜单【格式】,进入格式设置页面,选择需要的格式,然后设置详细内容;
本次以小数格式为例: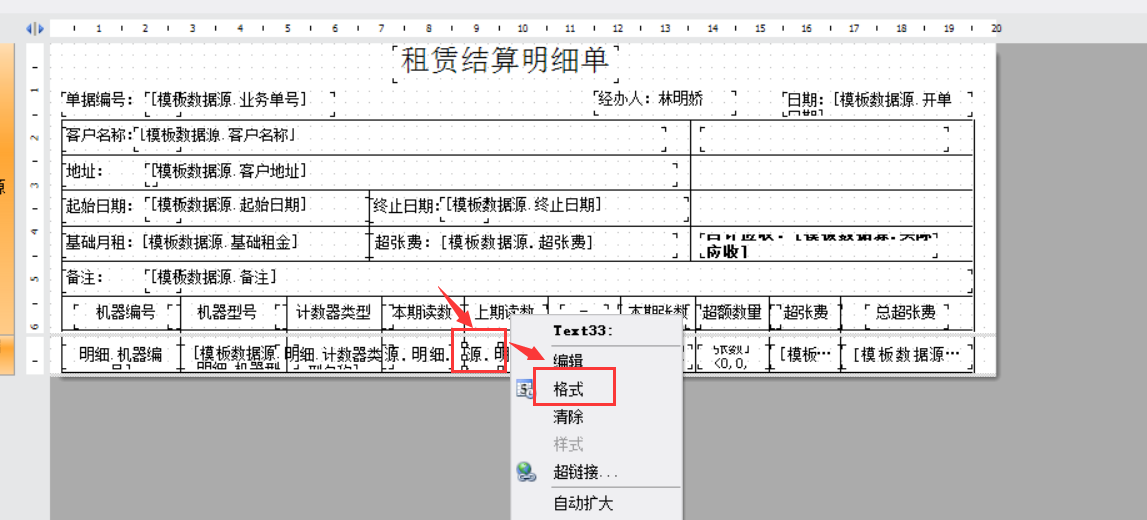
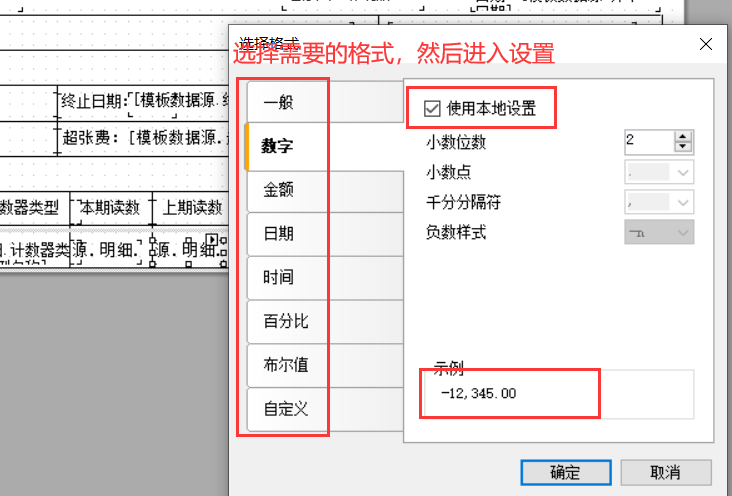
说明:
第一步:要取消使用本地设置
第二步:设置小数位数,0表示不显示小数;及小数点样式和千分位(如不要显示则选择“空”),设置后下方示例会显示效果
--------------------------------------------------------------------------------------------------------------------------------------------------